If you want a wireless keyboard, it’s important to know whether it will work without an RF receiver. That is especially important if you have a particular make and model of computer that doesn’t support wireless input devices.
With all the different types of keyboards available today, there’s a good chance you could find one that works with your computer — but there are still some limitations.
Can wireless keyboards be wired?
If you are going to be using your wireless keyboard on a regular basis, it’s usually best to buy one that’s compatible with both USB and Bluetooth.

This way, you won’t have to worry about changing batteries or having to replace your current keyboard when its batteries die.
Yes, you can connect your wireless keyboard to a USB port on your computer and use it as a wired keyboard, just like how you would connect a wired keyboard.
A wireless keyboard comes with a single USB receiver and a set of batteries. The batteries are what allows the device to operate wirelessly. The USB receiver plugs into your computer’s port, where you normally plug in a wired keyboard.
If you want to use your keyboard wirelessly, you must plug the USB receiver into your computer’s port.
Can Wireless Keyboard work without a Receiver?
A receiver on the keyboard sends pulses to tell the computer when a key is pressed or released. A receiver on the computer listens for those pulses and uses that information to determine what keys are pressed and which are not.
Yes, you can use the wireless keyboard without a receiver. But you will need to pair the keyboard before use.
You can pair the keyboard with your device using Bluetooth or USB. The keyboard works through the USB port of your computer. The receiver is not required to make it work.
How to connect a wireless keyboard without a receiver

The initial step is to find out what type of keyboard you have. Look at the front of the keyboard, and you should see a number next to the power button.
This number is your wireless receiver’s MAC address (Media Access Control).
The second step is determining which wireless network you want to connect to. On most wireless keyboards, you’ll find a little symbol next to the battery compartment.
If you press this symbol and hold it down for about 10 seconds, then release it, your computer will automatically connect to that particular network.
If none of these steps work for your wireless keyboard, then follow these instructions:
1. Turn on your computer and ensure it is turned on but not in hibernation mode.
2. Plug one end of an Ethernet cable into your computer’s Ethernet port and plug the other into an open port on your router or modem. If you don’t have access to another open port, you can use a power line adapter (PLOA).
3. Turn off any extra wireless devices in your home using your Wi-Fi router or modem’s settings menu (if applicable).
4. Insert the USB receiver that came with your keyboard into one of its USB ports on your computer’s motherboard or inside its case (depending on whether or not it has one).
The receiver should light up as soon as it is plugged in properly; if not, check that it is connected correctly and try reinserting it until it does so.
How to Troubleshoot a Wireless Keyboard Connection
If you are having trouble connecting your wireless keyboard to your computer, you can try a few things.
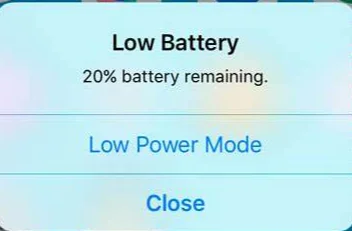
- Check your keyboard’s battery: You can check the battery level by pressing F5 (or F8) while the computer is powered on and holding down the Fn key (or F8 key).
- If it says your battery is low or empty, you’ll need to replace it.
Note: If your computer doesn’t automatically respond when you press F5 or F8, it may give you a low battery warning message instead of showing a battery status indicator for your keyboard.
If so, try rebooting the computer after removing and re-inserting the battery in your keyboard at least once before troubleshooting further with these steps.
- Change keyboards: Try using other keyboards on your system to ensure they’re compatible without installing any drivers or software before testing them out.
Also, try switching between different layouts modes if necessary — for example, from standard US English to Canadian French — since this might help resolve any issues with text display across multiple languages in Windows 10’s Settings app.
- Change the USB port that the keyboard is plugged into. If it’s not working, try another USB port. If that doesn’t work, try another keyboard or adapter.
Can wireless keyboards or mouse’s interfere with:
1. Each other?
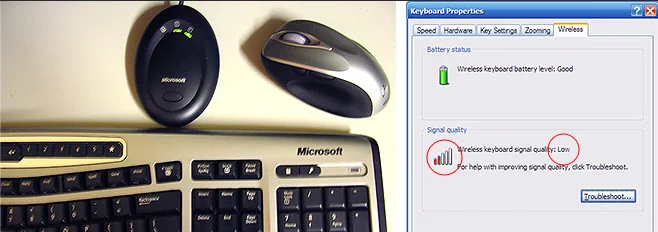
Wireless keyboards and mice have one thing in common: they use radio waves to send signals to the device.
And while this is great for movement freedom, it can also cause interference between the two devices.
The interference occurs when the frequencies used by these devices overlap and cause interference or even create electromagnetic waves that could damage your equipment.
2. Other devices
Wireless keyboards and mouses can interfere with other devices, such as a computer or a router. If you are using a wireless network, you will want to be sure that your keyboard and mouse are turned off if you want them to work correctly.
If you have any other devices on the same network as your keyboard or mouse, it could cause problems with those devices, especially when working at close range.
Does the wireless keyboard use Bluetooth?
Bluetooth is not a single technology but rather a family of technologies. So you can buy a wireless keyboard that uses Bluetooth 2 or 4, or even 7, depending on the model.
Yes, wireless keyboards use Bluetooth. A Bluetooth keyboard is a special wireless keyboard that uses Bluetooth technology. It sends signals to an attached device, such as a laptop computer or computer monitor, using radio waves instead of wires.

I am a tech writer who focuses on IT, gadgets, and changing digital trends. I write reviews, buying guides, and updates on the tech world and gadgets.
